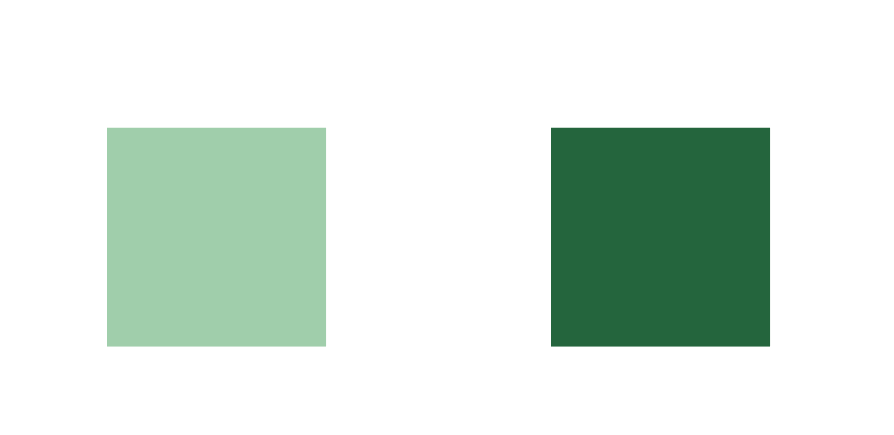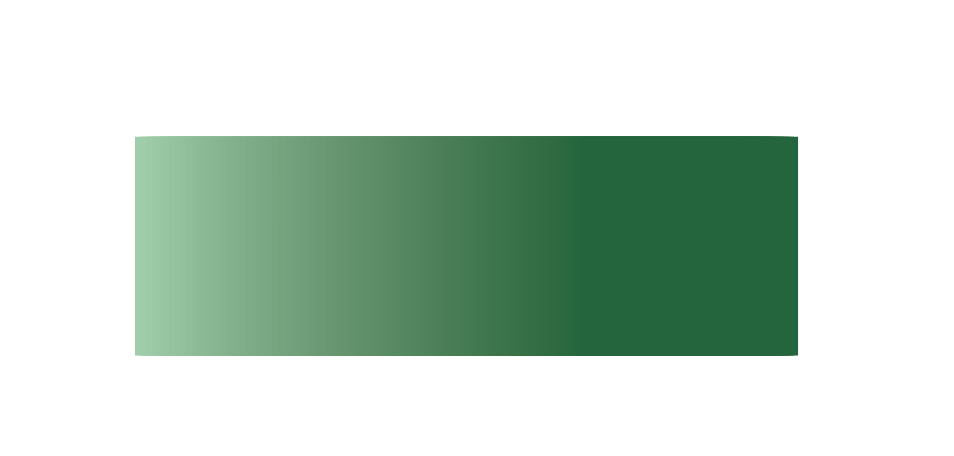By: Kate Ellis-Logsdon
With Artificial Intelligence taking over the world recently, many are questioning how it will affect their jobs in the years to come, especially in the digital world. Graphic designers have dealt with changes for centuries from the printing press invented by Gutenberg in the 1400s, to Bauhaus in the 1900s, and finally to the digital era of the invention of Adobe Photoshop in 1990. Being able to adapt to these changes is vital to the design world and the development of graphic design as a whole as well. Artificial Intelligence is reshaping and revolutionizing the industry by providing designers with tools never seen before, changing the way they think, create, and work.
Adobe being one of the largest companies out there for creating design tools recently came out with Adobe Firefly in March 2023. Adobe Firefly is a generative AI program that lets you generate images from just a text description, or remove or add objects in photos with just a prompt. This text to image tool can create posters, flyers, graphics, illustrations, and product mockups. This largely changes the industry as before, designers needed to reach further into the creative process and create these things by themselves. This also takes away the need for hiring designers as businesses alone can create and produce products without the need for talent from a designer. Another text-to-image platform that is recently available is Midjourney. Midjourney is a platform on Discord that generates images that can range in detail from a simple, or intricate prompt. Midjourney creates copyright-free images that can be used in any project, or public domain opening up availability for creativity with prompts but also for inspiration with projects and ideas to start the creative process.
A huge concern in the design industry due to the development of AI is that the more these tools become available to the public and refined further, they start to take over tasks that were done by designers. Image editing, content creation, and layout creation are just a start of where AI is now so imagining where it could go further is concerning. AI also can create an overreliance on these easily accessible templates, layouts, and logo designs. This can hinder designers’ creative process and create a similar look amongst designs, removing the individuality of the designer and their work. AI may be contributing to a loss of unique designs in the next couple of years with more and more mass-produced AI content being released and being published.
While AI has many negative aspects causing concerns to arise, tons of potential and tools that may be helpful to designers are evolving from AI. Many designers are excited about the revolutionary platforms being produced and view it as a way to save time with projects, creating more time for thought and strategy about how to go about a design issue. Conclusively, it is all up to the designer how they choose to use AI while thinking about the ethical concerns that may arise and the quality of work with generated content