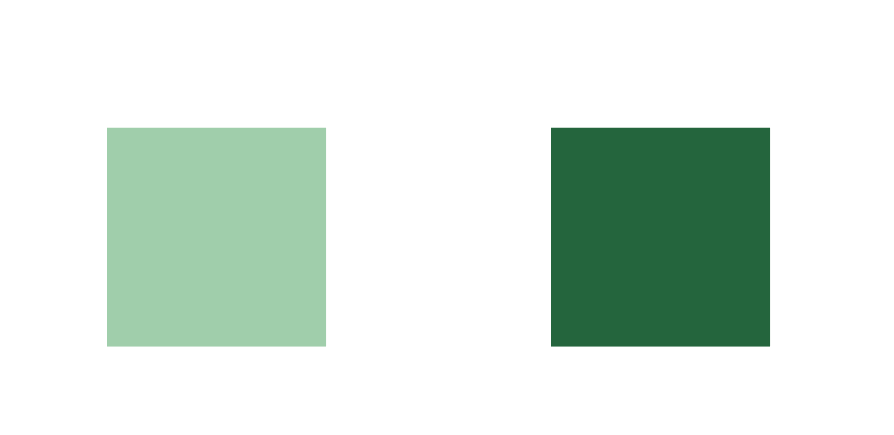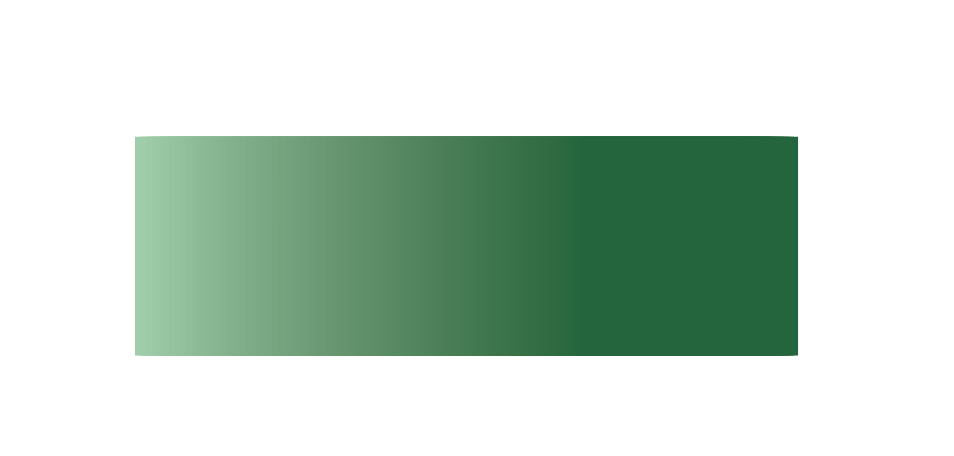By Miguel Villalobos
Adobe Illustrator is a popular software application that designers and artists use to create different variations of artwork. This program specializes in creating vector graphics and offers many different design tools that are great for creating things such as icons, logos and illustrations. The program can seem overwhelming for people who are just starting out, however, it does get easier over time. Throughout this piece, I will walk you through a few of my favorite tools in Illustrator that have helped me improve my workflow and skills.
The Blend Tool
The first tool I want to talk about is the Blend Tool. This tool can be found by going to Object > Blend. This tool can help you create unique and interesting blends between multiple objects, and has different settings that allow you to customize your blends as you work.
Below is an example of using Object > Blend > Make, while using the Smooth Color option. As you can see, it blends the shapes together and creates a gradient.
Here is an example of using the Blend Tool with letters, while changing the options from Smooth Color to Specified Steps. You can clarify how many steps you want between each shape. You can find this by going to Blend > Blend Options.
Smooth Tool
The next tool I want to talk about is the Smooth Tool. The Smooth Tool really lives up to its name. It helps you smooth out paths that may be a little more rough or wonky than you would prefer. It is great for helping sharpen up your attention to detail on different vector shapes.
In this example, I created a shape with a few rough edges. By selecting the Smooth Tool, and just running it over the anchor points a few times, it will smoothen out the edges for you.
Type on A Path Tool
The Type on a Path Tool is without a doubt one of my favorite tools in Illustrator. It allows for you to make text write along different paths that aren’t just horizontal or vertical. You can use it for any path that you create, whether it is by using just a plain shape or by creating a path with the Pen Tool.
Here is an example of how the Type on a Path Tool works. You can create a path using any form. For this example, I just used a circle. Using the Type on a Path Tool, you simply click on the path and it will turn your path into a guide for your text. From here, you can manipulate the text and the beginning/end of the path.
Here is an example of the tool being used on a different path that was created using the Pen Tool.
The Knife Tool
The next tool I want to focus on is the Knife Tool. The tool is extremely simple, yet extremely effective. It really does exactly what you would expect. It allows you to slice through paths, giving you more precision with your vector shape building.
As you can see, you can take any vectorized shape, and simply slice through the shape and it will create a new path. You can move or remove the new sliced part of your vector to fast track your process.
Paintbrush + Brush Library
The Paintbrush Tool is a tool that allows you to hand draw strokes onto your artboard. You can find the Paintbrush Tool on the side panel or by using its shortcut, B on the keyboard. The tool lets you give your projects more of a hands-on aesthetic to them.
Along with the Paintbrush tool, there is a whole library of different brush strokes you can utilize. You can find the Brush Library by going to Window > Brush Libraries. The Brush Library holds strokes such as watercolor brushes, calligraphic brushes, and even different types of borders that you can expand and vectorize.
Here is an example of the different types of brush strokes being applied.
Wrapping up!
Illustrator can be fun and with a little time and effort, it can become easy to use. All the different tools and icons can be intimidating at first, but instead of being afraid, just jump in and play around with them. I mean, what is the worst that can happen? When you finally learn how to use one, it can feel extremely gratifying. Add that feeling of gratification alongside gaining more overall skills as a designer, and it’s a win-win! Thank you for reading and I hope that you learned something new along the way!